Keeping track of your system data on your Mac device can feel overwhelming since its size can suddenly exceed 100 GB. You will find that this process is further complicated because such excessive usage prevents your Mac from functioning optimally. This comprehensive guide covers how to get rid of unwanted data without impacting the effectiveness of your device. This will help you take more control over your devices. Regardless of whether you want to optimize speed, free up storage, or seek knowledge about the internal features of the MacOS storage management systems, this article covers all the necessary insights.
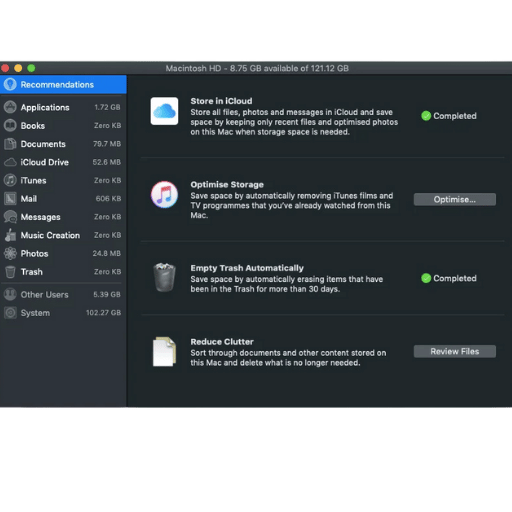
Some predefined system data integrated within the Mac contain files necessary for the smooth operation of the operating system and for applications to execute. They include cache files, temporary files, system logs, application support files, and backups. For example, the cache files are created upon the request of macOS and its apps to improve the interaction speed by storing commonly retrieved data while removing the need to reprocess it. On the other hand, temporal files are produced during updates or installation processes with certain apps and are meant to be deleted after use. Still, systems, in some cases, have the possibility of keeping them for indefinite periods. Internal processes and development logs are similar; they continue to compile and record the information processed from the system events. Each element mentioned is crucial; however, when left unattended, they tend to use a considerable amount of storage space, which, at times, is hard to deal with.
System data might take as much as 100GB of space due to the many files and data stored over the years. Important installation files, embedded files, and System data are typical examples that have claimed space. Usually, updates come in large installation packages, while embedding improves the system’s performance but can accumulate to great levels without regular cleanup. System backups also take up space and restore points, which consume a large proportion. Certain applications that save log files or temporary files that are not purged also lead to storage bloat. On my Mac, I have had to put into practice simple maintenance tasks such as clearing caches and unwanted backups to clear up space.
The amount of system storage available on a Mac determines its workings and functionality, especially when it has as much as 100 GB of system information. For example, if the system storage is heavily utilized, the efficiency of the device’s functioning will undoubtedly suffer. Sluggish read and write speeds may also occur alongside insufficient file and application accessibility to an overfilled drive or, even more damaging, a drive close to full capacity. The inability of the operating system to generate virtual memory owing to a lack of storage space will further aggravate problems during multitasking. As a result, operation responsiveness decreases, booting up the system becomes slower, and random pauses become routine over time.
Undoubtedly, the system storage limitations can pose great risks to the performance of countless applications reliant on editing, gaming, and multitasking. It is widely accepted that a minimum of twenty to twenty-five percent headroom space should be left free on the drive to evade this trap. Preventing inefficiency caused by low system storage requires consistent monitoring of the drive space and removing unnecessary data and software.
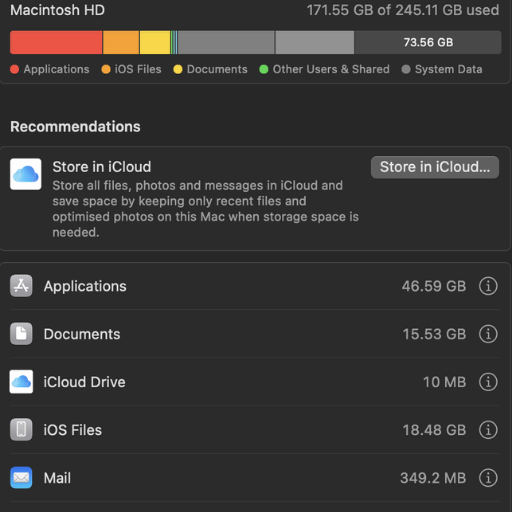
Organizing system files on a Mac has been uncomplicated for me because of the built-in storage management utility. I use it by going to the Apple Menu, About This Mac, Storage, and Manage. I am then able to check for old documents or files that have been rendered useless and get rid of them. I dig into the Library > Caches folder and remove obsolete cache information, but I clean the files that have no bearing on system performance. Moreover, there are automated means to clean files, but I do exercise prudence while selecting the tools by making sure they are safe and dependable. Ultimately, I have found that the most effective way to do this is periodically emptying Trash and deleting programs that I have no use for.
To use the Finder to search for large and irrelevant files, first open Finder and open any folder or the whole Macintosh HD. Click on Finder Option File > Find from the top bar and then click on the “+” button in the search box to add a new filter. In the first dropdown box, set the Kind option to File and click on “+” to add another search filter. Select File Size in the second dropdown box, and in the parameters, set it to “is greater than” and give a value, e.g., 500 MB. This will show all matching-sized files, which you can go through to delete unwanted files. Remember to check the files before deletion to avoid removing important ones.
Cache, in general, should be removed when it is no longer needed. Still, the removal of temporary files should be done at a regular interval to ensure the system functions well and has enough memory. Cache files are files created by programs and web browsers to decrease loading time and improve usability. However, too much cache filled up over time can cause performance issues, application problems, or less available storage.
You can follow these instructions on how to enable a clear cache on the browser or operating system that you are on. On a Windows system, this can be done quickly using the built-in Disk Cleanup tool, or one can type %temp% into the file explorer to access the temp files directory. On a MacOS, you can manage storage or delete the cached files from the Library manually. Android and iOS mobile devices also have options in the system settings to clear the app-specific cache. Over web browsers, removing cached files is usually done alongside clearing browsing data or history files.
Routine maintenance to clear these files will prevent unnecessary storage resource consumption and improve software efficiency. This is particularly useful when one is trying to resolve issues related to specific applications or browsers. However, exercise caution when deleting files, as removing certain files like cookies or log in details can result in a need to re-authenticate on certain platforms.
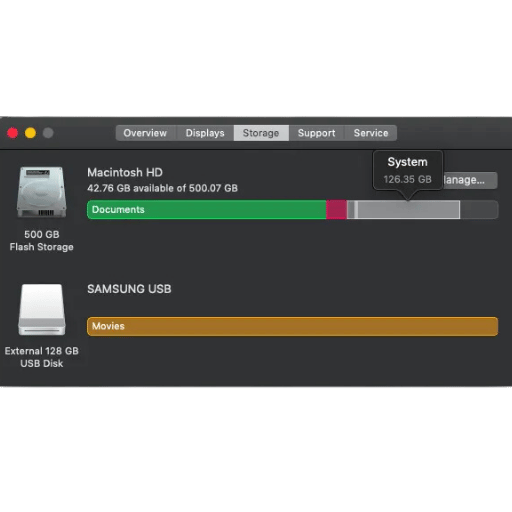
System data storage on a MacBook usually means the files and information that the device’s operating system needs to work. Resources such as logs, digital copies, temporary files, virtual memory pages, caches, and other resources used for system background processing and operations are included into this category as well. These files can potentially increase substantially if certain hygiene practices are neglected over a longer period. For example, application caches and logs can grow when a program is in use, collects statistics, or when routine tasks are executed for the system.
Other file management activities, such as keeping downloads and copies of files and not removing unused programs, can sustain a practice of uncontrollable SSD fills. Users may leverage the options provided by MacOS, such as “Manage Storage” in System Settings, to seek out unwanted files and purge them. The other tools that can be used are third-party applications that analyze disks and show disk space consumption statistics, which can be used for optimization while ensuring that no essential files are deleted.
System files are very important in estimating the size of an SSD because of how much space is taken up while using macOS. These are system files that include everything from the operating system, its updates, and even the virtual memory files and caches that must exist to facilitate the system’s working. Consequently, over time, permanent and temporary files, including system updates, can accumulate, fully occupying a decent portion of available space on the SSD. These files are important for the system to work well but the user can optimize the amount of space taken by safely deleting system caches or whatever temporary files as well as periodically reinstalling the operating system. Also, macOS has some features, such as Storage Management, which aid in mitigating the impact system files have on freeing SSD space.
Here are the essential tips I utilize to maximize storage on my SSD:
All these steps help me achieve maximum performance for my SSD and guarantee enough storage space.
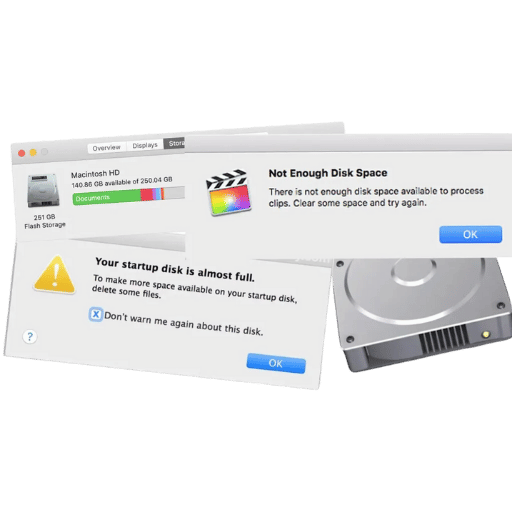
Device updates are essential for your device’s security and overall usability, but they can also be a great source of unnecessary disk space consumption. Many updates are feature-specific, bug fixes, or security patches requiring additional storage. These updates can also leave behind temporary installation files, old system files, and cached data that can take up precious space.
For such purposes, many operating systems have built-in tools that automatically delete obsolete update files associated with the previous installation. Employing such tools addresses these issues and releases space regularly on the disk. Moreover, using an external or cloud-based backup before performing major system changes ensures that you can recover the data without taking up any space. It is crucial to keep update-related files to manage the disk space efficiently.
There is a chance that log files and system files might accumulate with time, making it difficult to store anything new or even causing the system to work inefficiently. To manage these files, consider following these instructions:
Thus, these activities will help you keep a clean folder and significantly improve your performance.
Time Machine is a very useful service available on macOS as it makes automatic incremental backups of your back files, application software, and system unit settings. These backup files offer users the ability to either revert back to older file versions or retrieve information from the backup files in cases of accidental deletion or system crash. After completing the backups, Time Machine will store the backup on an external drive, ensuring that the backup disk space is not wasted. Once the backup disks run out of space, Time Machine will proactively erase the oldest backups. However, reliable external drives that can hold multiple backups are crucial. The risk of losing data and the cost of data recovery can be significantly reduced by properly administering Time Machine backups.
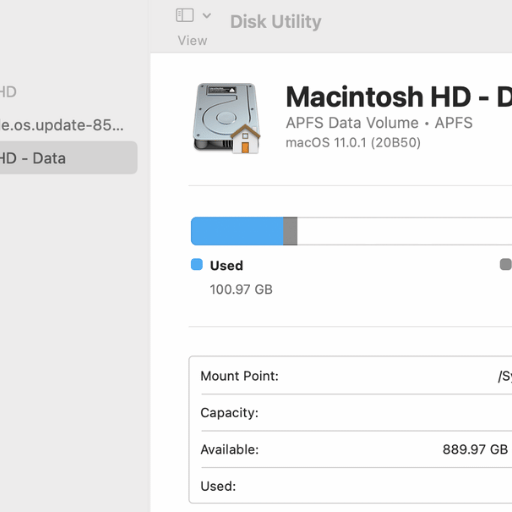
To locate the large files and folders, you can start by searching within your Mac using the Storage Management feature. You can access it by clicking on the Apple menu and going to About this Mac > Storage > Manage. There, you can view all the stored data and see which is allocated to apps, systems documents, etc., to make it much easier to find items that occupy excess storage on your Mac and remove them. This will provide a detailed overview of a specific storage area’s size.
For further analysis, you can also use the Finder application and sort files in the Documents, Downloads, and even the Desktop folders by size. Simply switch to list view, select View Options, and enter the Command J command, and you will have it sorted. You can also try to use third-party applications like DaisyDisk or GrandPerspective, which visualize stored data and allow large folders and files to be searched quickly and easily. Just remember to keep backup files so you do not lose any vital information.
Remember to use the “Storage Management” utility mentioned earlier. This utility was designed for my Mac and suggests ways to optimize storage space. For example, it recommends automatically deleting watched iTunes movies and purging older email attachments. You can enable these recommendations by selecting the appropriate sub-options.
Furthermore, use macOS’s Finder Search feature to find unnecessary items. Open Finder by pressing Command + F and setting parameters around specific file types, proportions, and certain periods. Delete outdated and relevant files in frequently accessed folders, such as Downloads and Documents.
Finally, be sure to dispose of the contents of selected folders. This is necessary for files placed in the trash to be spaced, ensuring that space can be freed.
The Library folder in macOS contains sensitive system files and application’s supporting files, therefore, this folder should be handled with care. To access the Library folder, click on “Go” in the menu, then select “Go to Folder” and type `~/Library`. Use caution when dealing with files in this folder because unintentional changes can negatively impact the system’s performance and applications on the machine.
When managing cache files, deal with subfolders like Caches or Logs. Removing just cache files can create additional space without compromising the system’s stability. However, do not erase core files unless a support engineer or an appropriate guide tells you to. Before changing anything, always create a system backup.
A: Several reasons may cause the system storage on your Mac inflating in size. This includes files that have been cached, temporary files, local snapshots, and system logs. This is an area of confusion among many Mac users as the system caches and manages this space by itself. When the storage does reach above 100GB, it flags quite a few obstacles that need to be addressed.
A: In order to obtain insight on system storage, open the Apple menu and choose “About This Mac”; next, select storage, where there will be a breakdown of the Mac storage, which includes space used by system data. Taking note that if the data exceeds 100GB, there is a concern that does may need to be addressed.
A: Focus on these steps in order to erase the system storage: delete old cache files, language files, logs, temporary files, uninstalling unused applications and old time machine backups, and finally, utilize the built-in “Optimize Storage” and “Reduce Clutter” in macOS. This can enable additional storage to be reclaimed within the Mac.
A: As a rule of thumb, one can delete cache and other temporary files without any major effects, but exercise caution while deleting system files. Your Mac depends on certain files to operate, so it is safer to either leave them intact or allow macOS and reputable foreign file applications to keep system storage in check.
A: Follow these steps to remove various system cache files stored on your MacBook Air: Start Finder, in the menu click on the Go option, choose the Go to Folder option, type this “~/Library/Caches” and hit the Enter key. You can (via Windows/Mac) delete the contents of target folders, not the folders themselves. Don’t forget to need to empty the trash afterward.
A: System storage space tends to be a delicate resource, and local snapshots can claim substantial space. macOS controls the Time Machine app and, therefore, deals with its management. Usually, unneeded snapshots get deleted on their own, but you can stop local snapshots from being created altogether if that is what you need. Simply shut down Time Machine, restart your Mac, then turn it back on. Shutting the Time Machine will minimize the photographs stored in the system.
A: Yes, tools like Daisy disk, Clean My Mac, and CCleaner for MAC are extremely popular. This software is particularly useful since it allows you to get a clearer picture of the space taken on the disk versus the space needed and even delete the files that aren’t considered necessary. Like all software, though, it is extremely important to download these from the correct sources, i.e., the official websites or the Mac App Store.